
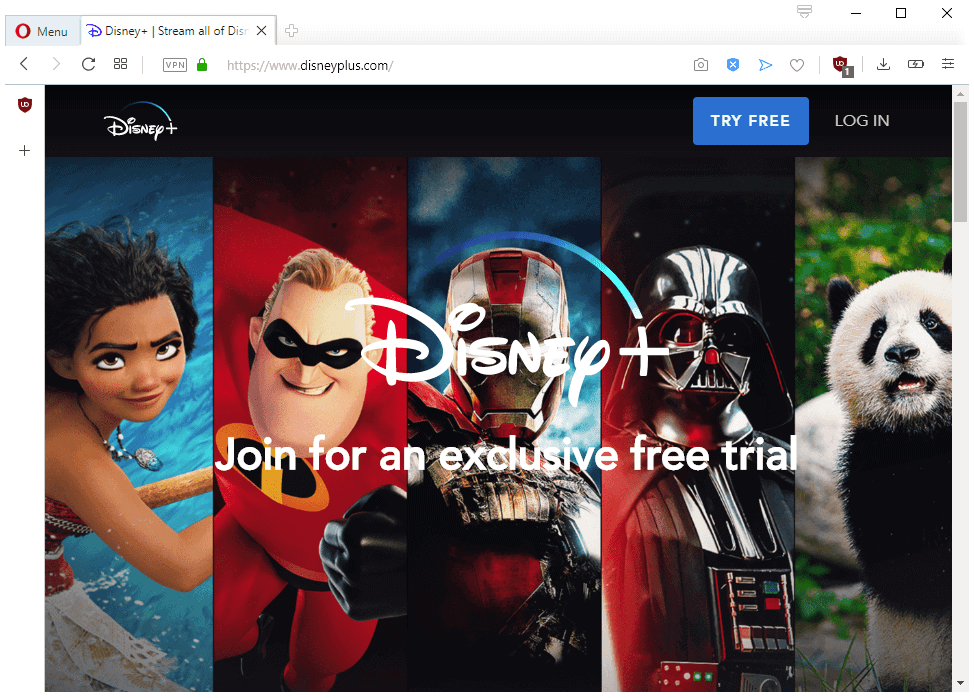
- Disney plus shareplay not working how to#
- Disney plus shareplay not working movie#
- Disney plus shareplay not working tv#
For example, if a movie is only available in the US, but your friends are in Japan, you may not be able to watch the movie with you. The same goes for region-restricted content. For instance, if you’re subscribed to Hulu, and your friend isn’t, you won’t be able to use SharePlay to watch a show that is exclusively on Hulu. You’re probably wondering, what happens if you want to binge-watch your favorite shows with SharePlay? First, every person who wants to watch something via SharePlay needs to be subscribed to the app. In addition, most apps will note in the App Store that they have SharePlay integration. There will be many more apps that support SharePlay in the future. Music Streaming Apps That Work With SharePlayĪnd the list goes on. Video Streaming Apps That Work With SharePlay Here’s a list of the most popular apps that work with SharePlay.
Disney plus shareplay not working tv#
For example, you can share free episodes and content from the TV app, but shows that require an Apple TV+ membership cannot be shared with people who do not have a paid subscription.SharePlay is still fairly new, but there are already a bunch of apps that work with this feature.


SharePlay might not work if people on your call are in a different region, due to some content being region locked.Īs well as that, you cannot share content that other users do not have access to. Click the SharePlay icon on the right to see a handful of options, including whether your Mac should automatically play shared content or ask first. Hover over the content and an X appears, which you can click to end the playback. When the content starts playing, a SharePlay icon will appear in your Mac menu bar, indicating you are currently sharing content. Click it and the relevant app will open with the content playing. If someone is sharing content from the Music app, for example, you will see a View button. Hover your mouse pointer over the notification.

If you have previously done this and told your Mac to automatically join SharePlay sessions (see step 4), a notification will appear in the top-right of your screen telling you content has been shared. If you’re sent content during a call, an alert will ask if you want to Join SharePlay for the content in question. Step 3: Receiving contentĮxperiencing content sent by someone else during a FaceTime call is straightforward too. You can choose to stop sharing the content with everyone, or to just end its playback for yourself. When you are ready to finish sharing, click the SharePlay icon in the top-right of your Mac screen, then click the X button next to the shared content. For example, pressing the pause button will pause it for all participants. Step 2: Shared controlsĮach person who has joined a SharePlay session can control the playback of the content. In iOS 15, for example, an alert will appear in FaceTime saying Join SharePlay, with an Open button to the right. Once the content is playing, everyone on the call will get an option to join the SharePlay session. Start a FaceTime call, then bring up content you want to share in Music or TV. Click the SharePlay tab, then make sure the SharePlay checkbox is ticked. Launch FaceTime on your Mac, then open its settings by clicking FaceTime > Preferences in the menu bar.
Disney plus shareplay not working how to#
Step 1: How to share movies, music, and more Thanks, I hate it: Someone installed macOS on a Steam Deck Apple’s FaceTime may soon give you gesture control superpowersĬommon macOS Ventura problems and how to fix them


 0 kommentar(er)
0 kommentar(er)
